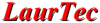Stampare dalla porta USB del Router
11 Anni 2 Mesi fa - 10 Anni 11 Mesi fa #1
da cirifischio
Stampare dalla porta USB del Router è stato creato da cirifischio
In molti router c'è una porta USB che accetta in ingresso stampanti USB.
Per fare in modo che ciò avvenga dovete trovare all'interno delle specifiche del router la voce "Print Server" o qualcosa del genere, che serve per attivare tale procedura, a titolo di esempio, vedere la Fig. 1.

Fig. 1
Una volta abilitato il servizio, il router vi chiederà un nome per la stampante, nel mio caso "Deskjet", in questo campo, a volte, il nome non deve contenere spazi tra una parola e l'altra; poi nel campo più sotto, se è richiesto, il modello della stampante.
La cosa che più interessa è l'indirizzo che dovrete usare per settare la stampante: http://192.168.1.1:631/printers/Deskjet, questa stringa è data dal router, per configurarla seguite le istruzioni più sotto:
1) aprite Preferenze di Sistema e cliccate su: Stampa e Fax;
2) nella finestra che verrà — vedere Fig. 2 — a sinistra, sotto il riquadro bianco delle stampanti, cliccate sul "+" per aggiungere una nuova stampante e scegliete il l'icona di stampa "IP" — Fig. 3 — inserite nei vari campi la stringa che avete copiato dal router, ma... fate attenzione:
— nel campo "Protocollo" dovete scegliere Protocollo di stampa Internet - IPP;
— nel campo "Indirizzo:" dovete mettere solo la numerazione IP come mostrato in Fig. 3;
— nel campo "Coda:" la parte rimanente della stringa, fate riferimento sempre alla Fig. 3;
— nel campo "Nome:" e "Posizione:" inserite il nome della stampante e la posizione "localhost"; vedere Fig. 3.

Fig. 2

Fig. 3
3) Sempre dalla Fig. 3, dal campo "Stampa con:" cliccateci sopra e scegliete "Altro", cercate il driver per la vostra stampante facendo riferimento alla Fig. 4 e cliccate su "Apri".

Fig. 4
A questo punto dovreste vedere una finestra come quella di Fig. 5 con il mome del driver della vostra stampante, cliccate su "Aggiungi" per completare la procedura come vedesi in Fig. 6.

Fig. 5

Fig. 6
Se tutto è andato a buon fine, cliccate sul pulsante "Opzioni e forniture..." di Fig. 6, noterete che nella finestra a discesa, — Fig. 7 —, sotto la voce "Generali", nella riga "URL", ci sia l'indirizzo completo come appariva nel router.

Fig. 7
In una teoria molto teorica, e, spero anche in pratica, la stampante ora è connessa al router e quando questo è acceso qualsiasi Mac può usare un collegamento simile per stampare.
Se non funziona... buttate il Mac .
.
Per fare in modo che ciò avvenga dovete trovare all'interno delle specifiche del router la voce "Print Server" o qualcosa del genere, che serve per attivare tale procedura, a titolo di esempio, vedere la Fig. 1.

Fig. 1
Una volta abilitato il servizio, il router vi chiederà un nome per la stampante, nel mio caso "Deskjet", in questo campo, a volte, il nome non deve contenere spazi tra una parola e l'altra; poi nel campo più sotto, se è richiesto, il modello della stampante.
La cosa che più interessa è l'indirizzo che dovrete usare per settare la stampante: http://192.168.1.1:631/printers/Deskjet, questa stringa è data dal router, per configurarla seguite le istruzioni più sotto:
1) aprite Preferenze di Sistema e cliccate su: Stampa e Fax;
2) nella finestra che verrà — vedere Fig. 2 — a sinistra, sotto il riquadro bianco delle stampanti, cliccate sul "+" per aggiungere una nuova stampante e scegliete il l'icona di stampa "IP" — Fig. 3 — inserite nei vari campi la stringa che avete copiato dal router, ma... fate attenzione:
— nel campo "Protocollo" dovete scegliere Protocollo di stampa Internet - IPP;
— nel campo "Indirizzo:" dovete mettere solo la numerazione IP come mostrato in Fig. 3;
— nel campo "Coda:" la parte rimanente della stringa, fate riferimento sempre alla Fig. 3;
— nel campo "Nome:" e "Posizione:" inserite il nome della stampante e la posizione "localhost"; vedere Fig. 3.

Fig. 2

Fig. 3
3) Sempre dalla Fig. 3, dal campo "Stampa con:" cliccateci sopra e scegliete "Altro", cercate il driver per la vostra stampante facendo riferimento alla Fig. 4 e cliccate su "Apri".

Fig. 4
A questo punto dovreste vedere una finestra come quella di Fig. 5 con il mome del driver della vostra stampante, cliccate su "Aggiungi" per completare la procedura come vedesi in Fig. 6.

Fig. 5

Fig. 6
Se tutto è andato a buon fine, cliccate sul pulsante "Opzioni e forniture..." di Fig. 6, noterete che nella finestra a discesa, — Fig. 7 —, sotto la voce "Generali", nella riga "URL", ci sia l'indirizzo completo come appariva nel router.

Fig. 7
In una teoria molto teorica, e, spero anche in pratica, la stampante ora è connessa al router e quando questo è acceso qualsiasi Mac può usare un collegamento simile per stampare.
Se non funziona... buttate il Mac
Ultima Modifica 10 Anni 11 Mesi fa da cirifischio.
Si prega Accedi o Crea un account a partecipare alla conversazione.
- cirifischio
-
 Autore della discussione
Autore della discussione
- Junior Member
-

Riduci
Di più
11 Anni 2 Mesi fa #2
da Mauro Laurenti
Risposta da Mauro Laurenti al topic Stampare dalla porta USB del Router
Ottima guida.
Concettualmente si applica anche a sistemi Windows e Linux...
Attualmente non ho piu' un Router con USB e non posto testarlo.
Suppongo che tu sia arrivato fino alla prova del fuoco ovvero hai stampato il foglio di test!
Saluti,
Mauro
Concettualmente si applica anche a sistemi Windows e Linux...
Attualmente non ho piu' un Router con USB e non posto testarlo.
Suppongo che tu sia arrivato fino alla prova del fuoco ovvero hai stampato il foglio di test!
Saluti,
Mauro
Si prega Accedi o Crea un account a partecipare alla conversazione.
11 Anni 2 Mesi fa #3
da cirifischio
Risposta da cirifischio al topic Stampare dalla porta USB del Router
Cerrrrrto.
A dire il vero, credo che per pc e Linux la procedura sia leggermente differente in quanto la gestione della stampa non è propriamente uguale al Mac, l'indirizzo URL deve essere messo completamente su una riga, ma non ho potuto provare questa soluzione perché non ho nessun piiiciii.
Ad maiora.
A dire il vero, credo che per pc e Linux la procedura sia leggermente differente in quanto la gestione della stampa non è propriamente uguale al Mac, l'indirizzo URL deve essere messo completamente su una riga, ma non ho potuto provare questa soluzione perché non ho nessun piiiciii.
Ad maiora.
Si prega Accedi o Crea un account a partecipare alla conversazione.
Moderatori: Mauro Laurenti
Registrati al sito
Accedi a tutte le risorse e articoli non visibili pubblicamente, puoi registrarti con pochi passi.