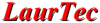Introduzione
Sui microcontrollori MSP430 si è molto parlato soprattutto per il loro largo consumo essendo sul mercato da diversi anni, nonostante ciò ancora riescono a stupire.
L’attenzione, navigando sul WEB, è ricaduta su un ambiente di sviluppo diverso dal nostro Code Composer Studio: Energia.
Energia è una piattaforma di prototipazione elettronica open-source avviata da Robert Wessels nel gennaio del 2012 sviluppata per il kit LaunchPad MSP430 & Stellaris (TIVA) con l'obiettivo di portare il cablaggio e il quadro sviluppatosi per la piattaforma Arduino (molto diffusa tra gli amatori di microcontrollori) sulla piattaforma basata sull’MSP430 della Texas Instruments.
Questo strumento fornisce un ambiente di sviluppo intuitivo e facile da usare che si basa su Processing. L'ultima versione di Energia supporta diverse schede LaunchPad della Texas Instruments, includendo MSP430G2xx, MSP430 basati su FRAM, e TIVA Cortex M4F.
Quello che faremo in questo Tutorial sarà iniziare a prendere dimestichezza con l'ambiente di Sviluppo Energia per la programmazione degli MSP430.
Partiremo dall'installazione del software, per arrivare a caricare il nostro primo Sketch (programma) per far lampeggiare il LED presente sulla scheda di prototipazione LaunchPad MSP430 della Texas Instruments, sulla quale appunto si baserà il corso.
Materiale necessario
Per il nostro progetto abbiamo bisogno della scheda di sviluppo LaunchPad MSP430 riportata in Figura 1.
Figura 1: Scheda di sviluppo LaunchPad MSP-EXP430G2.
acquistabile direttamente dal sito della Texas Instruments al prezzo di 9.99$:
La documentazione della scheda di sviluppo LaunchPad può essere scaricata dal seguente Link.
Esempio Applicativo - dall'installazione del software al nostro primo Blink
Preso il LaunchPad, prima di collegarlo tramite porta USB al nostro PC, installiamo i driver necessari.
Per gli utenti Windows
Nel caso in cui Code Composer Studio sia già installato sul computer, i driver sono inclusi e si può passare alla fase successiva.
In caso contrario scaricare i driver LaunchPad per Windows.
Decomprimere e seguire le istruzioni di installazione.
Per gli utenti Linux
I driver LaunchPad sono già installati sulla maggior parte delle distribuzioni Linux e non sono necessari ulteriori passaggi. Se al contrario il LaunchPad non viene riconosciuto “libusb” potrebbe non essere installato sul vostro sistema, quindi procedere con l’installazione su quest’ultimo.
Scaricare Energia
La più recente release di Energia può essere scaricata dal seguente link.
Avvio di Energia
Una volta scaricato il pacchetto contenente il programma, fare doppio clic su “Energia.exe” contenuto all’interno della cartella “energia-0101E0011”. Energia si avvierà senza bisogno di installazione ed apparirà una finestra come quella rappresentata in Figura 2.

Figura 2: Scheda principale del programma Energia.
Selezionare Serial Port da Tools, per visualizzare le porte seriali disponibili. Su Windows, esse sono elencate come porta COMXXX .
Assicurarsi della presenza del flag in corrispondenza della porta COM desiderata come riportato in Figura 3. Il numero della porta può differire, a seconda della porta creatasi alla connessione della scheda LaunchPad.

Figura 3: Selezione della porta di comunicazione.
Una volta selezionata la porta scegliere la scheda di interesse. Solitamente i LaunchPad vengono forniti con il microcontrollore MSP430G2452 già inserito sulla scheda ma si può selezionare anche l'MSP430G2553, previo montaggio dello stesso, come visualizzato in Figura 4.

Figura 4: Selezione della scheda di sviluppo e del microcontrollore.
Una volta selezionata la scheda, si può caricare l’esempio Blink (per far lampeggiare il LED Rosso).
I programmi di esempio possono essere selezionati attraverso il menu File-> Esempi-> 1.Basics, come riportato in Figura 5.

Figura 5: Selezione dell'esempio Blink.
Per compilare e caricare lo Sketch sulla scheda andare sul menu File e fare clic sul pulsante Upload, o premere semplicemente Control + U, come riportato in Figura 6.
Se tutto andrà bene, allora il LED rosso sul LaunchPad inizierà a lampeggiare.
Congratulazioni, avete caricato il vostro primo Sketch!

Figura 6: Caricare il progetto nella scheda di sviluppo.
Autore : Andrea Valeriani