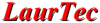Nella precedente parte del corso si sono descritti gli strumenti necessari per iniziare a sviluppare applicazioni con gli MSP430. Sebbene questo abbia portato un po’ di chiarezza, la breve descrizione con tante informazioni è normalmente anche causa di dubbi ed incertezze. In questa parte del corso vedremo in maggior dettaglio gli strumenti sia hardware che software che accompagneranno buona parte delle esperienze pratiche che seguiranno.
Sebbene la frase precedente suoni meglio dicendo strumenti sia hardware che software è bene iniziare con il software. Infatti, non installare l´ambiente di sviluppo potrebbe portare problemi con l'installazione dell'Hardware, poiché non sarebbero presenti i driver necessari per il riconoscimento delle schede di sviluppo.
Software necessario per iniziare con gli MSP430
Per iniziare a programmare gli MSP430 della Value Line è sufficiente la versione Code Composer Studio limitata nella dimensione del codice compilabile. Infatti tale versione, seppur limitata nelle dimensioni del codice compilato, permette di ottenere codici fino a 16KB, che rappresenta la dimensione massima della memoria flash disponibile negli MSP430G2xxx (Value Line). La versione del Code Composer Studio che utilizzerò nel corso è la 5.1. Sebbene non ufficialmente rilasciata per scopi di produzione, è praticamente alla sua ultima fase beta (Dicembre 2011). Al fine di garantire immagini dei menu aggiornati ho preferito utilizzare tale versione piuttosto che la versione 4.x. Da un punto di vista della programmazione non cambia nulla ma l´IDE, sebbene basato sempre su Eclipse, ha alcune caratteristiche in più che possono essere utili. Ultima ma non meno importante ragione per cui ho deciso di procedere direttamente con la versione 5.1 è la sua velocità. Abituato ad altri ambienti di sviluppo come IAR, MPLAB in cui la compilazione del codice e la programmazione del microcontrollore sono fasi piuttosto rapide, la versione 4.x di Code Composer Studio può dare un po' fastidio, mentre la versione CCS 5.1 non ha più nulla da invidiare agli altri ambienti di sviluppo.
La versione da scaricare è quella per Windows, ma formalmente i linuxiani potrebbero utilizzare anche la versione per Linux, cosa che personalmente non ho ancora avuto modo di fare. Salvo l'installazione gli altri passi necessari per creare un progetto sono indipendenti dal sistema operativo utilizzato.
Introduzione all´ambiente di sviluppo Eclipse
Prima di iniziare a parlare di Code Composer Studio è bene spendere due parole sull'IDE (Integrated Development Environment) Eclipse, sul quale è basato appunto CCS. Eclipse è un ambiente di sviluppo multipiattaforma (Windows, Linux, Mac) e multi linguaggio, ovvero utilizzabile per differenti linguaggi di programmazione. Venne inizialmente sviluppato dalla IBM, che successivamente ha reso disponibile il progetto come Open Source. Attualmente molte altre grandi società collaborano nello sviluppo di tale progetto, oltre naturalmente a persone singole che nel nome dell´Open Source rendono disponibili molti Plugin. Eclipse è pensato per permettere un ambiente di sviluppo comune nel quale poter integrare, per esempio per mezzo di plugin, altre funzioni. Fondamentalmente Eclipse potrebbe essere considerato un editor dove poter scrivere il proprio codice, ma grazie alla sua integrazione con compilatore, linker, programmatore, deve essere considerato più propriamente come IDE, ovvero ambiente di sviluppo integrato. La Texas Instruments ha iniziato ad utilizzare Eclipse come piattaforma comune per i propri microprocessori, ma anche altre società hanno fatto uso di Eclipse come ambiente di sviluppo integrato a supporto dei propri microprocessori e compilatori.
L'utilizzare un ambiente di sviluppo come Eclipse permette alle società che lo utilizzano di avere un editor all'avanguardia, oltre agli strumenti sviluppati da terze parti. Essendo Elicpse disponibile con licenza che permette di rilasciare prodotti commerciali dà anche la possibilità di far uso di un tool che rappresenta più o meno uno standard negli ambienti di sviluppo di sistemi embedded.
Oltre all'IDE Eclipse è bene anche ricordare l´IDE Netbeans supportato da società come Oracle, Sun (java). Questo ambiente di sviluppo è per esempio utilizzato dalla Microchip nella sua nuova versione dell'IDE MPLAB X, che come la versione CCS 5.1 supporta sia Windows che Linux.
Installare Code Composer Studio
Dopo aver scaricato la versione di CCS 5.1 al seguente link, è possibile procedere alla sua installazione, dopo aver preventivamente decompresso l´archivio che raccoglie il pacchetto d´installazione. Il processo d´installazione è piuttosto semplice. Dopo aver avviato l´installazione si ottiene la finestra di selezione riportata in Figura 1.

Figura 1: Selezione iniziale degli strumenti che si vuole installare.
Non è richiesta l´installazione di tutti gli strumenti presenti, visto che il corso sarà esclusivamente sugli MSP430. Per ragioni di lavoro ho installato il package completo ma per il corso vi basterà installare tutto quello che inizia con MSP430 (oltre a quello che verrà messo in evidenza in seguito). Premendo Next avrete la seconda finestra di selezione, come riportato in Figura 2. Per i compilatori e documentazione è sufficiente installare i pacchetti relativi agli MSP430.

Figura 2: Selezione degli strumenti relativi ai compilatori.
Premendo nuovamente Next, si ottiene un'altra finestra di selezione, come riportato in Figura 3.

Figura 3: Selezione degli strumenti aggiuntivi.
Come detto in precedenza, la nuova versione CCS 5.1 istalla GRACE tool (cosa non fatta nella precedente versione CCS 4.x), la nuova documentazione MSP430ware e il sistema operativo SYS/BIOS che come detto è un sistema operativo real time Free e che può essere utilizzato con diversi microcontrollori della Texas Instruments, tra cui gli MSP430.
Premendo nuovamente Next si ottiene un'ultima finestra, come riportato in Figura 4.

Figura 4: Selezione dei programmatori.
Il programmatore che è necessario installare è il FET programmer (MSP430 USB FET). Il programmatore FET per porta parallela non è normalmente selezionato, ma per coloro che volessero realizzarlo in casa, è bene installare subito il driver al fine di evitare problemi in un secondo tempo. Gli altri programmatori della lista fanno riferimento ai microcontrollori che sono stati selezionati in precedenza, che come detto non verranno descritti in questo corso.
L´hardware necessario
Le esperienze pratiche di questo corso s’incentreranno prevalentemente sull'utilizzo della scheda di sviluppo LaunchPad. Sebbene la scheda non possieda molto hardware a bordo, la presenza del Debugger e del programmatore, la rendono ideale per iniziare la strada con gli MSP430. Uno dei suoi grandi vantaggi è il suo prezzo irrisorio inferiore a 10 Euro. Oltre all'aspetto economico, il Launchpad ha la caratteristica di supportare la famiglia Value Line, caratterizzata dall'avere, tra i vari package disponibili, anche il package DIL (Dual in Line package). Questo permette di utilizzare i microcontrollori MSP430 senza molti problemi. La scheda Launchpad supporta tutta la famiglia MSP430G2xxx composta da package DIL sia a 14 che 20 pin.
Contenuto del kit LaunchPad
La scheda LaunchPad è fornita con due microcontrollori, uno dei quali è già montato e con un firmware di esempio. I due modelli di MSP430 sono rispettivamente MSP430G2211 (1KB Flash) e MSP430G2231 (2KB Flash). In particolare il microcontrollore MSP430G2231 possiede sia il sensore di temperatura che il modulo USI (Universal Serial Interface), utilizzato per facilitare trasmissioni seriali.
La scheda è fornita con il cavo USB e una breve documentazione. Il sito ufficiale dove poter scaricare il codice di esempio e la guida più dettagliata della scheda è nel seguente link.
La scheda, viene fornita con degli strip da collegare lateralmente. Sono forniti sia gli strip maschio che femmina (da saldare). Sebbene i connettori femmina possano essere più utili qualora si voglia interfacciare la scheda con una bread board di espansione, consiglio di usare gli strip maschi, visto che le schede di espansione per il LaunchPad (per esempio il Capacitive Touch boosterpack) montano il connettore femmina, per cui sul LaunchPad è necessario quello maschio. Visto il costo irrisorio della scheda si può anche considerare l´acquisto di due schede.
In ultimo, nel kit è presente un quarzo da 32KHz, necessario qualora si vogliano sviluppare applicazioni in cui sia richiesta una base temporale affidabile (per esempio un orologio). Come vedremo a breve, sebbene sia presente l'oscillatore interno a bassa frequenza VLO (Very Low Oscillator), a causa dei ridotti consumi, garantire una frequenza stabile è pressoché impossibile. Variazioni termiche influenzano infatti l´oscillatore come anche correnti parassite derivanti dalla circuiteria interna. Normalmente il clock VLO può oscillare in un range compreso tra 4KHz e 20KHz (valore tipico è 12KHz). Qualora si faccia uso del DCO (Digital Controlled Oscillator) interno, è invece possibile ottenere frequenze più accurate, con una accuratezza del 5% per i valori calibrati. In ogni modo maggiori dettagli a riguardo verranno dati in seguito.
La scheda LaunchPad è piuttosto essenziale. Non possiede molti componenti a bordo se la si paragona con Freedom II, ciononostante la scheda possiede un Debugger e Programmatore incorporato che potrebbe anche essere utilizzato per altri MSP430 Value Line.
In Figura 5 è riportato un dettaglio della scheda LaunchPad, mettendo in evidenza le varie periferiche a bordo.

Figure 5: Periferiche disponibili sulla scheda LaunchPad.
Oltre alle periferiche descritte si mette in evidenza che alcuni MSP430 possiedono al loro interno un sensore di temperatura, in particolare l´MSP430G2231 è tra questi.
Maggiori dettagli sulla scheda LaunchPad possono essere trovati nel seguente link.
Installazione del kit Lauchpad
Prima di collegare il LaunchPad è bene aver preventivamente installato l´ambiente di sviluppo Code Composer Studio. Infatti con l´installazione di Code Composer Studio vengono installati i driver necessari al LaunchPad come anche per le altre schede di sviluppo supportate da CCS. Il driver per il LaunchPad è relativo al ponte seriale-USB TUSB3410, usato dal Debugger e Programmatore.
In ultimo è bene ricordare che per applicazioni più complesse si farà uso delle Experimenter board descritte nella precedente parte del corso. Ciononostante quando farò questo avrete tanta familiarità con gli MSP430 che basteranno due frasi prima di poter iniziare ad utilizzarle.
Impariamo ad utilizzare Code Composer Studio
Avvio di Code Composer Studio
Come abbiamo visto Code Composer Studio è basato sull'IDE Eclipse, per cui il suo avvio consiste nell'avviare Eclipse. La prima volta che si avvia può essere richiesta la licenza che si vuole attivare, in particolare scegliere la modalità limitata in codice (potreste anche scegliere la licenza completa ma durerà 90 giorni).
Dopo questo primo passo che non si presenterà una seconda volta, si ha l'avvio vero e proprio di Code Composer Studio. A meno di non disattivare la funzione, ad ogni avvio verrà richiesto il Workspace che si vuole aprire. Il Workspace rappresenta la directory in cui verranno salvati i nostri progetti. Ogni Workspace rappresenta dunque, in generale, una raccolta di progetti. Più Workspace possono essere creati, al fine di poter classificare vari progetti. Per esempio un determinato progetto di un Robot potrebbe rappresentare un buon esempio di Workspace in cui racchiudere vari progetti e programmi da caricare nei diversi microcontrollori utilizzati.
Sebbene il Workspace rappresenti una directory, Eclipse, e dunque Code Composer Studio crea al suo interno diversi file che contengono le informazioni relative ai vari progetti, per cui non si può creare un Workspace semplicemente creando una directory e copiando le varie sottocartelle che contengono i progetti. Per fare questo bisognerebbe manualmente creare anche i file associati al Workspace contenuti nella directory .metadata (in ambiente Linux rappresenta una cartella nascosta), per cui è bene fare queste operazioni sempre per mezzo dell'IDE. Come primo Workspace utilizzerò il nome “MSP430 Projects” ma un qualunque altro nome andrà bene.
Volendo, una volta impostato il Workspace è possibile impostarlo come default, ovvero fare in modo che venga aperto automaticamente all'apertura di Code Composer Studio. Personalmente non uso questa opzione poiché ho diversi Workspace e mi torna utile cambiarli in fase di avvio. In ogni modo anche dopo l'avvio è possibile chiudere un Workspace ed avviarne un altro.
Creare un progetto con Code Composer Studio
Una volta avviato Code Composer Studio apparirà la schermata principale per mezzo della quale è possibile avere le prime informazioni su Code Composer Studio ed esempi sui vari microcontrollori. In Figura 6 è riportato un dettaglio della schermata di avvio.

Figura 6: Schermata di avvio di Code Composer Studio.
Per creare un nuovo progetto da questa schermata è possibile andare direttamente su New Project,o per mezzo del menu File->New->CCS Project, o ancora per mezzo del Menu Project -> New CCS Project. A seconda della situazione può tornare più pratico l'uno o l'altro metodo, ma tutti portano ad aprire la finestra riportata in Figura 7.
Questo primo passo è differente dalla versione CCS 4.x in cui era necessario impostare le stesse informazione per mezzo di più finestre.

Figura 7: Impostazioni del progetto MSP430.
Per il nostro esempio è necessario dare un nome al progetto (Project Name), nel nostro caso “01 – Do Nothing”, impostare la famiglia di microcontrollori su MSP430 (a seconda dell'installazione si potrebbe avere anche la famiglia ARM) e scegliere il microcontrollore MSP430G2231. In base al microcontrollore selezionato la finestra in basso a sinistra viene aggiornata con le opzioni disponibili. In particolare si noti che per gli MSP430 della Value Line è disponibile Grace Tool, ovvero lo strumento di impostazione grafico.
Una volta terminate le impostazioni è possibile premere Finish e si otterrà la schermata riportata in Figura 8.

Figura 8: Schermata di Code Composer Studio dopo aver creato il progetto.
Si noti che il nome del progetto appena creato è riportato sulla parte sinistra dell'IDE. In questa sezione, nominata Project Explorer, saranno elencati tutti i nuovi progetti che creeremo e che apparterranno al nostro Workspace. All'interno di ogni progetto, pur non avendo scritto nulla sono presenti già dei file, ed in particolare il nostro main contiene già tutto il necessario per non fare nulla! Si noti che il nome del progetto è in grassetto. Sebbene questo non sia ora importante, è fondamentale quando si hanno più progetti. Il nome del progetto in grassetto rappresenta il progetto attivo, ovvero quello che effettivamente viene compilato e salvato all'interno del microcontrollore. Per compilare e rendere attivi altri progetti (uno alla volta) basta selezionare il nome del progetto dalla lista. Questo non è vero per Code Composer Studio 4.x, per il quale è necessario selezionare il progetto e per mezzo del tasto destro impostarlo come progetto attivo.
Tra i file contenuti nel nostro progetto vuoto vi sono alcuni Include file, questi rappresentano tutti i file necessari per lavorare con il microcontrollore scelto.
Il file .cmd rappresenta il file per il linker, ovvero il file che contiene l'organizzazione della memoria del microcontrollore scelto. Le informazioni contenute al suo interno permettono in fase di compilazione del programma di allocare il codice in modo opportuno. Facendo un doppio click sul file è possibile aprirlo direttamente in CCS e verificare i vari settori in cui è suddivisa la memoria. Dettagli sulla suddivisione della memoria verranno dati in seguito quando si parlerà dell'architettura degli MSP430.
L'ultimo file introdotto dal Project Wizard è il file ccxml, in cui è memorizzato il tipo di debugger utilizzato e la particolare scheda utilizzata. Nel nostro caso, facendo uso del LauchPad non dovremo cambiare questo file, infatti la scheda viene automaticamente riconosciuta tra le schede supportate.
Compilare un programma e programmare un MSP430
Creato il nostro prima programma, o meglio dopo aver fatto creare il nostro primo programma nulla facente al Porject Wizard, è possibile procedere alla sua compilazione premendo il tasto del martello. La compilazione verrà eseguita in pochi secondi e creerà la sottodirectory Debug, in cui sono contenuti tutti i file del progetto, ed in particolare il file obj utilizzato per essere caricato nel nostro microcontrollore.
Per procedere alla programmazione del microcontrollore bisogna ora collegare la nostra scheda LaunchPad via USB. La prima volta che verrà connessa potrà richiedere un po' di tempo prima che possa essere propriamente riconosciuta (richiederà infatti che i driver in stallati con CCS vengano associati alla scheda). Una volta che la scheda è stata riconosciuta è possibile premere il tasto di Debug (scarafaggio) che permette appunto di caricare il progetto nel nostro microcontrollore.
Qualora la scheda di sviluppo non sia provvista di modulo di Debug come la scheda LaunchPad, al fine di programmare il microcontrollore è necessario un programmatore, in particolare, come detto, un FET programmer o compatibile.
La fase di compilazione per mezzo del martello potrebbe anche essere saltata premendo direttamente lo scarafaggio verde. Infatti se il progetto è stato cambiato e non compilato verrà compilato prima di essere scaricato nel microcontrollore. Il martello è utile per scegliere se compilare il programma per una fase di Debug o Release. La compilazione per Debug è caratterizzata dal fatto che non viene praticata nessuna ottimizzazione, cosa utile in fase di esecuzione passo passo del programma. Eventuali livelli di ottimizzazioni possono essere scelti tra le opzioni del progetto, ed in particolare si possono fare ottimizzazioni a favore di un ridotto uso della memoria flash o a favore della velocità di esecuzione, desideri che spesso sono in conflitto tra loro.
Compilato il progetto vi sarete resi conto che quello che avevate di fronte non è più presente. In gergo di Eclipse si dice che è cambiata la prospettiva (perspective). In particolare sono presenti due perspective principali, C/C++ per scrivere il codice (CCS Edit) e Debug. Il passaggio tra l'una e l'altra prospettiva è sempre possibile (ammesso che la compilazione sia andata a buon fine e il microcontrollore sia connesso ad un Debugger).
In Figura 9 è riportato la prospettiva di Debug.

Figura 9: Prospettiva Debug di Code Composer Studio.
Per avviare il programma è necessario premere il tasto “Play” (triangolo verde) mentre per metterlo in pausa o fermarlo, premere rispettivamente il tasto Suspend e Terminate. Qualora non si volesse eseguire il programma in maniera continua è possibile farlo passo passo premendo rispettivamente i tasti Step Into o Step Over (permette di considerare una funzione come se fosse una semplice istruzione). Durante la fase di Debug è inoltre possibile monitorare i valori dei registri interni o delle variabili.
Aprire un progetto con Code Composer Studio
Come detto ogni progetto è contenuto all'interno di un Workspace. Allo stesso modo del Workspace, anche il progetto contiene delle informazioni speciali contenute all'interno della sottodirectory .settings . Diversamente da altri ambienti di sviluppo, come MPLAB o anche Visual Studio .NET, non esiste un vero file di progetto, sul quale cliccare per poter aprire in automatico il progetto stesso.
Per poter aprire un progetto bisogna aprire il Workspace in cui è stato creato. Questo come detto può essere fatto in fase di apertura di Code Composer Studio (Eclipse) o dal menu File -> Switch Workspace.
Questo aspetto sinceramente è una cosa che non mi piace molto di Code Composer Studio, ma in realtà è ereditata dalla filosofia di Eclipse.
La cosa si fa noiosa qualora un nostro amico abbia sviluppato un progetto e volessimo aprirlo. Per fare questo bisogna importare il progetto all'interno di un nostro Workspace. Per poterlo aprire e inserirlo nella lista dei nostri progetti bisogna andare sul menu File -> Import. Dalla finestra di Figura 10 bisogna selezionare la voce Code Composer Studio Existing CCS/CCE Eclipse Project.

Figura 10: Importare un progetto in Code Composer Studio.
Premendo Next si ha la possibilità di selezionare il Workspace in cui è contenuto il progetto che bisogna importare. In Figura 11 è possibile notare che una volta selezionato un Workspace dal quale importare un progetto, compare la lista dei progetti contenuti nel Workspace (nel nostro caso due esempi).
Dalla finestra di Figura 11 è possibile selezionare uno o più progetti che si vuole importare nel proprio Workspace. In particolare consiglio di selezionare la voce Copy Project into Workspace, in maniera che una copia indipendente sia creata all'interno del nostro Workspace.
Figura 11: Selezione dei progetti da importare.
Allo stesso modo con cui abbiamo selezionato la directory di un Workspace potremmo selezionare anche la directory di un progetto (per esempio se il nostro amico ci fornisse solo la cartella del progetto e non l'intero Workspace).
Premendo il tasto Finish i progetti selezionati che appartenevano ad un altro Workspace compariranno nella lista del Project Explorer e potremo selezionarli per renderli attivi e compilarli.
Creare un file .hex con Code Composer Studio
Ogni qual volta si voglia sviluppare un'applicazione professionale con gli MSP430, si ha in generale l'esigenza di dover programmare il microcontrollore direttamente senza dover aprire il progetto per mezzo di dell'IDE Eclipse. Per fare questo è necessario poter creare un file esterno al progetto che sia possibile richiamare per mezzo del programma dedicato al programmatore, per esempio per mezzo del programma della Elprotronic precedentemente introdotto.
Per questo scopo il formato normalmente utilizzato è lo standard Intel e viene salvato normalmente con l'estensione .hex (formato esadecimale). Il codice viene salvato in formato ASCII scrivendo il valore esadecimale relativo al contenuto di ogni locazione di memoria. Oltre al File in formato .hex è possibile salvare il formato .txt della TI molto simile a quello in formato Intel. Il programma della Elprotronic apre indifferentemente l´uno o l´altro formato, ma visto che personalmente ho sempre usato il formato .hex Intel anche per gli MSP430 faccio uso di questo formato. Molti IDE generano automaticamente il file .hex che viene poi usato per programmare il microcontrollore. CCS sebbene possa fare questo, richiamando il programma hex430.exe installato automaticamente con CCS, di default non è impostato per farlo. Infatti la programmazione del microcontrollore dall´IDE avviene per mezzo dell´object file (creato nella directory Debug del progetto).
Per creare il file .hex o txt è necessario andare nel menu Project à Propreties. Dalla Finestra che si apre è necessario impostare la voce Build (in alto a sinistra), come riportato in Figura 12.

Figura 12: Impostazioni di Code Composer Studio per creare il file .hex.
Alla voce in basso a destra “Apply Predefined Step” è necessario selezionare la voce “Create flash image: Intel-HEX”. Una volta fatto questo, la linea Command e description vengono popolate come riportato in Figura 12. Il comando non fa altro che richiamare il tool hex430.exe e passare in linea di comando l'object file da convertire. Una volta eseguite queste impostazioni e premuto OK, il file .hex verrà creato ad ogni compilazione del codice (la possibilità di programmare il target device direttamente dall´IDE, ovvero progetto, rimane invariata). Il file .hex viene salvato all'interno della directory Debug del progetto impostato.
I passi appena introdotti devono essere fatti per ogni progetto per il quale si voglia un file .hex.
Alcune preferenze da applicare per ogni progetto possono essere impostate direttamente dal menu Window à Preferences. Tra le preferenze non ho trovato la possibilità di creare il file .hex per ogni progetto, per cui bisogna farlo manualmente.
In ultimo ma no meno importate, si ricorda che il file .hex risulta utile anche nei casi in cui si faccia uso del bootloader. Infatti dal lato PC il programma inviato è spesso in formato .hex o .txt.
Per completezza si riporta un esempio di file TI-TXT e Intel.
Nel caso del file TI-TXT il programma viene salvato facendo precedere i byte relativi al programma stesso, dall'indirizzo nel quale doverli salvare. Nel formato Intel, i dati sono strutturati in maniera leggermente diversa, ogni riga contiene il numero di byte contenuti nella stessa, l'indirizzo in cui iniziare a scrivere i dati, i dati e in ultimo un check sum ottenuto dai byte precedenti.
TI-TXT
@f800
31 40 7E 02 B2 40 26 F8 00 02 B2 40 26 F8 02 02
B0 12 1E F8 0C 43 B0 12 28 F8 B0 12 22 F8 1C 43
30 41 03 43 FF 3F 30 41 30 41
@fffe
00 F8
q
Intel HEX
:20F8000031407E02B24026F80002B24026F80202B0121EF80C43B01228F8B01222F81C438D
:0AF8200030410343FF3F3041304107
:02FFFE0000F809
:00000001FF
Forum
Per qualunque domanda e chiarimento potete scrivere sul primo Forum in Italia dedicato agli MSP430.
Bibliografia
[1] : Home page dei microcontrollori MSP430 (Texas Instruments)
[2] : Scarica Code Composer Studio
[3] : Scarica IAR KickStart Edition
[4] : Scarica SYS/BIOS Real Time Operative System per MSP430
[5] : Wiki Page per il LaunchPad
Capitoli del Corso MSP430
Corso |
Data |
|
Titolo |
|
|
|
||||
| Parte I | 16-10-2011 | MSP430: Microcontrollori Ultra Low Power | ||
| Parte II | 23-10-2011 | MSP430: Strumenti per Iniziare | ||
| Parte III | 11-12-2011 | MSP430: Code Composer Studio e LaunchPad | ||
| Parte IV- 1 | 15-04-2012 | MSP430: Architettura e periferiche Ultra Low Power (Parte 1) | ||
| Parte IV- 2 | 22-04-2012 | MSP430: Architettura e periferiche Ultra Low Power (Parte 2) | ||
|
Parte V |
13-05-2012 | MSP430: Hello World | ||
| Parte VI | 01-07-2012 | MSP430: Utilizzo ed impostazione delle Porte I/O | ||
| Parte VII | 18-11-2012 | MSP430: Il modulo di distribuzione del Clock e modalità Ultra Low Power | ||
| Parte VIII | 10-03-2013 | MSP430: Le interruzioni e le modalità Ultra Low Power | ||
| Parte IX-1 | 13-10-2013 | MSP430: Utilizzo del Modulo Timer_A (Parte 1) | ||
| Parte IX-2 | 13-10-2013 | MSP430: Utilizzo del Modulo Timer_A (Parte 2) | ||
| ...nuovi in arrivo...tieniti informato | ||||